
https://play.google.com/store/apps/details?id=com.netacad.PacketTracerM
(패킷트레이서 모바일 플레이스토어 링크)
2020.03.10 부로 티스토리에도 게시글이 같이 업로드 됩니다.
워터마크는 제이슨의 일상 blog.naver.com/zxc11330 이렇게 되어있는데,
제이슨이 운영하는 네이버 블로그에서 처음 작성하고 편집하고 티스토리로 불러오면서 워터마크가 포함되었습니다.
워터마크가 휴대폰으로 편집하다가 컴퓨터로 편집하니 스타일이 다르게 되었습니다.
제이슨의 일상 : https://blog.naver.com/zxc11330 제이슨이 운영하는 네이버 블로그 제이슨의 일상 입니다.
2020. 3. 10
안녕하세요 제이슨 입니다!
오랜만에 포스팅글을 올리는 것 같습니다!
휴대폰에서도 패킷트레이서 모바일을 할 수 있습니다.
제가, 실기 시험 보기 전에 모바일 버전으로도 연습을 해놓아서 실기를 한번에 합격할 수 있게 해주었습니다.
패킷트레이서를 스마트폰으로도 연습해볼 수 있다.
[Cisco Packet Tracer Mobile 설치 방법]
먼저 처음 설치를 하면 아래와 같이 창이 나오는데
OK를 눌러 주면 됩니다.

OK를 눌러주면 아래와 같이 로그인 하는 창이 뜹니다
계정이 있는 경우 아래와 같이 계정을 입력하면 됩니다.
시스코 계정이 없으신 분들은 제가 회원가입 하는 방법 까지 같이 게시하였습니다, 참고하시면 되겠습니다.

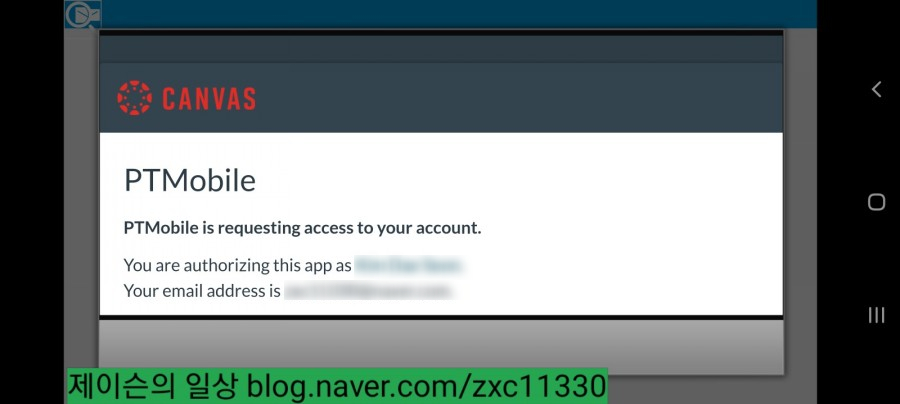
이렇게 흰 화면이 뜨다가 PT Mobile 이라고 뜹니다.
PTMobile is requesting access to your account.
계정에 엑세스 요청을 하고 있습니다.
스크롤 해도 버튼을 찾을 수 없으므로, 앱을 종료하였다가 다시 실행하면 됩니다.

다시 실행하면 이렇게 메인 화면이 반갑게 맞이해줍니다.
New : 새로운 프로젝트를 만듭니다.
Load : 기존의 프로젝트를 블러옵니다.
NETACAD : NETACAD 페이스북에 접속됩니다.
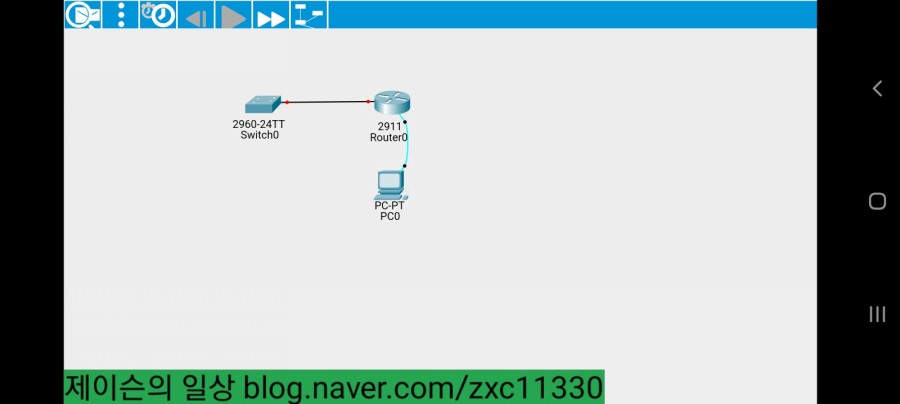
저는 New를 눌러 새로운 프로젝트를 만들어보았습니다.
이렇게 만들어보았습니다.
Pc0과 Router0에는 하늘색의 선을 연결했습니다.
하늘색의 선은 콘솔 선입니다. 이 선을 RS232에 연결하고 PC의 터미널을 들어가면 터미널에서 직접 명령어를 입력해 볼 수 있습니다.
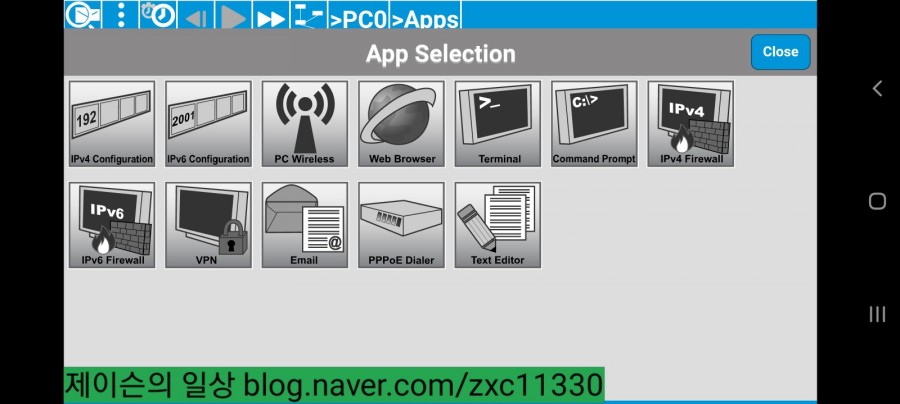
pc의 데스크톱 입니다, pc에서 봤던 desktop입니다.
제이슨은 여기에서 터미널을 들어가 보겠습니다.
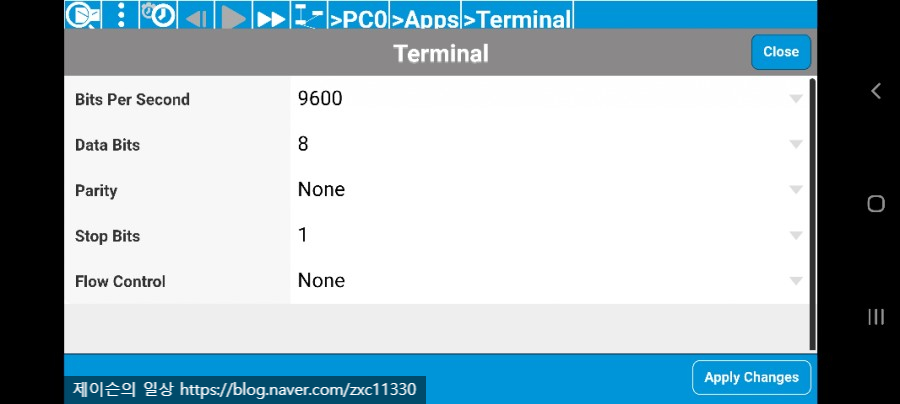
터미널을 들어가면 설정할 수 있도록 뜹니다
비트레이트는 9600으로 설정합니다.

제이슨의 일상 이름을 가진 라우터를 콘솔선을 이용하여 접속한 모습입니다.
옆에 간편하게 명령어를 입력할 수 있도록 되어있습니다.
아래의 키보드 표시를 누르면 키보드가 표시됩니다.
모바일에서는 GUI로 설정이 불가능 합니다.
명령어로 일일히 설정하여야 합니다. 이 것이 단점입니다.

이렇게 명령어를 입력할 수 있는데, 사진에 보면 DNS 질의를 하고 있습니다. 제가 전역 설정 모드로 들어가라는 명령을 내리다가 실수로 띄어쓰기를 하지 않아서 라우터가 도메인 네임으로 받아들여서 발생한 것 입니다.
DNS 질의를 하도록 설정이 되어 있어서 DNS 질의를 하고 있습니다. 그렇기 때문에 우리는 no ip domain lookup 명령어를 입력해서 DNS 질의를 하지 말라고하는 것 입니다.

이렇게 기본적으로 예제 파일이 있습니다.
저는 HTTP 예제를 들어가 보겠습니다.
검색을 하려면 Search 에서 검색할 제목을 입력하면 됩니다.

예제를 보면 pc0 브라우저로 10.1.1.3 주소를 입력하라고 되어있습니다

제가 한번 웹페이지를 들어가 보았습니다.
Gif , Jpg picture 이라고 표시가 되는데 사진은 표시가 되지 않고 있습니다.
이와 같이 예제를 보며 원리를 익힐 수 있도록 되어있습니다.
CIsco 회원 가입 하는 방법에 대하여 알아보기
계정이 없으신 분께서는 아래와 같이 보고 따라하시면 되겠습니다.
사진은 스마트폰으로 캡쳐하여 촬영하였고, 작성은 컴퓨터로 되었습니다.
우선 아래의 링크를 눌러 시스코 홈페이지로 들어갑니다.
https://www.cisco.com/c/ko_kr/index.html
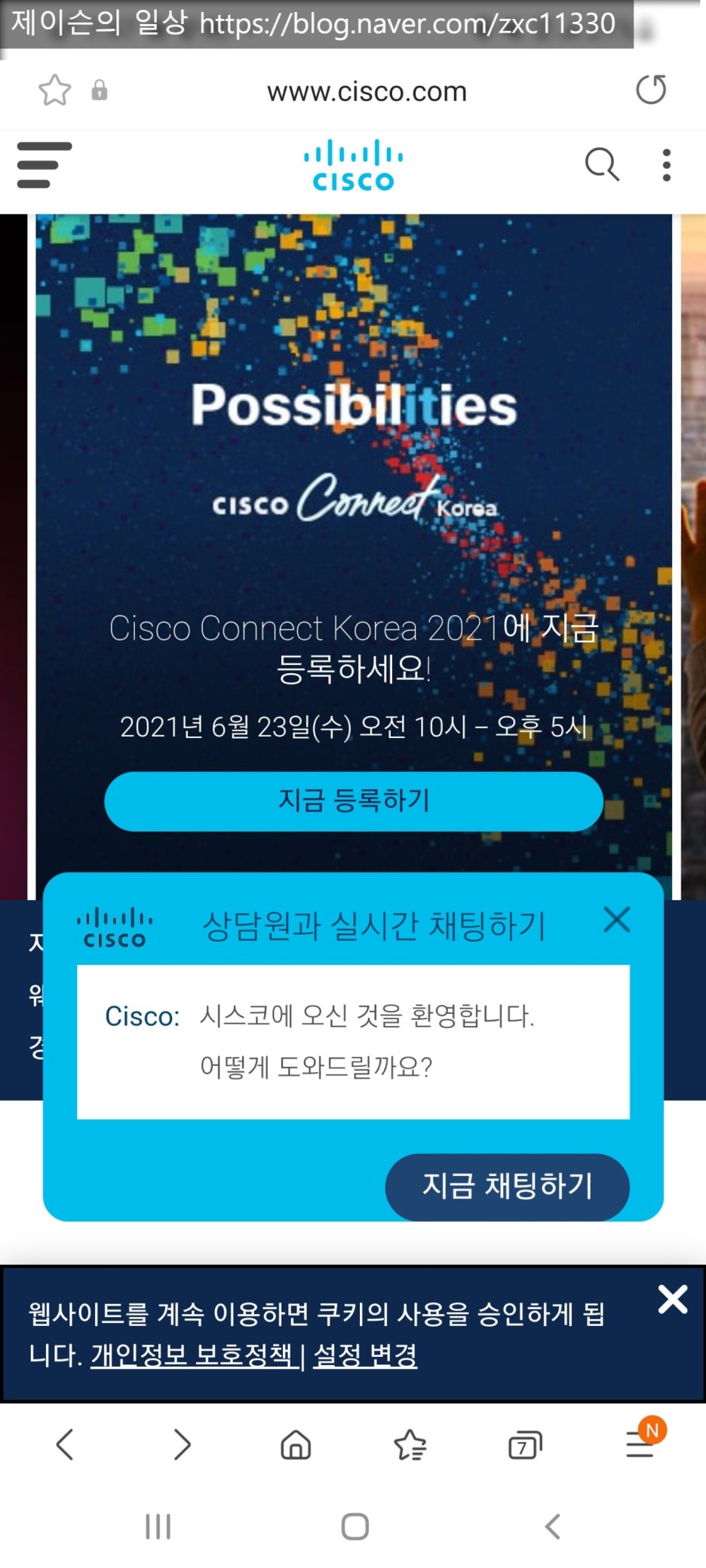
링크를 눌러 접속하면 위의 사진과 같이 표시됩니다.
여기서 이제 점(...) 세개로 된 부분을 눌러줍니다.

점(...) 세개로 된 부분을 눌러주면, 메뉴가 펄쳐집니다.
계정이 없기 때문에 계정 만들기를 선택하여 줍니다.
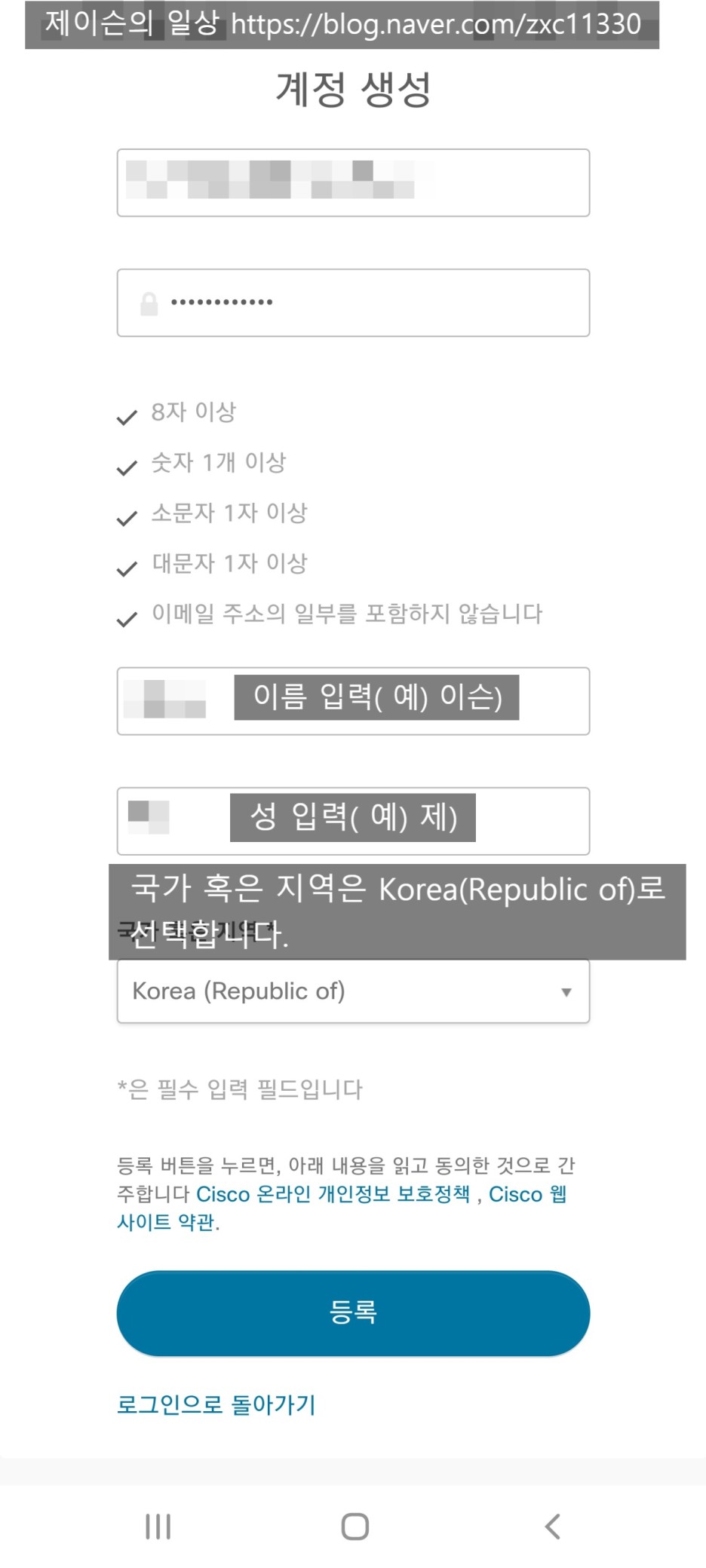
계정 만들기를 클릭하면 이렇게 계정 생성 페이지가 나오게 됩니다.
사용할 이메일 주소를 입력하고, 아래 암호는 조건에 따라서 설정해줍니다.
성은 홍길동 이름에서 홍을 쓰면되고
이름은 홍길동 이름에서 길동을 적으면 됩니다.

칸을 모두 채운 후 등록을 클릭하면 확인 이메일 발송이라고 뜹니다.
이때 입력한 이메일 주소의 받은 편지함을 확인해줍니다.

이렇게 이메일이 도착했습니다.
"어카운트 활성화"를 눌러줍니다,

이렇게 로그인 창이 뜨게 되면 등록하신 이메일 주소와 암호를 입력하고 로그인을 눌러줍니다.

로그인이 정상적으로 완료되면 이렇게 프로파일 관리 페이지가 표시될 것입니다.
이렇게 뜬다면 정상적으로 계정이 생성되었고, 로그인에 성공 한 것입니다.
패킷 트레이서 로그인 창에 가서 로그인 하시면 되겠습니다.
이번 시간에는 Cisco Packet Tracer Mobile 버전을 사용해본 후기를 적어서 발행해보았습니다.
감사합니다.
'정보기기운용기능사(강의)' 카테고리의 다른 글
| 03. 패킷트레이서에서 사용되어지는 명령어에 대하여 알아보기 I (1) | 2020.05.05 |
|---|---|
| 02. 서브넷팅에 대하여 알아보기 (0) | 2019.10.13 |
| 01. 01. Cisco Packet Tracer 프로그램 설치하기 (0) | 2019.10.13 |